Here are all the guidelines for Samsung Monitor Not Detecting HDMI. Concerns with HDMI ports have been voiced by numerous PC users. They cannot get any images or sound from their devices when they use that port. You shouldn’t worry if you experience this problem.
It’s not just you who has these feelings. Perhaps, one of the solutions we’ve listed below will enable you to find a speedy solution to the issue. Work on your way down the list until you find one that suits you; you don’t have to try any of them.
Samsung Monitor Not Detecting HDMI
Disconnecting the cords entirely from the power source and the computer is the best course of action for troubleshooting this. After letting everything rest for about a minute, reconnect it to the computer with an HDMI cable. To test the cord itself, try using a different HDMI cord.
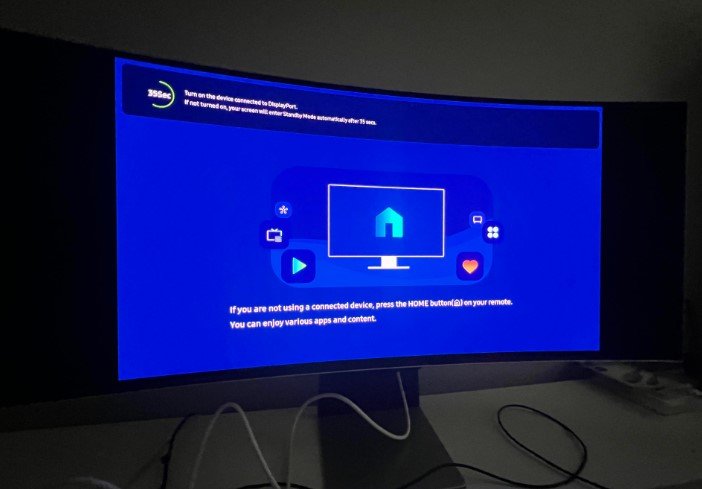
Turn off and unplug the monitor and computer to resolve the Samsung monitor not detecting the HDMI issue. Start your computer after the monitor has been powered on for 30 seconds.
If the problem continues, check that the appropriate input and display resolution settings are used and that all cables are correctly fastened and undamaged. You should attempt the following seven typical troubleshooting techniques.
How To Use A Computer’s HDMI Port?
Digital video and audio data are transmitted via HDMI cables between electrical devices like computers and high-definition Televisions (HDTV). The cable is connected to the HDMI connector on the back of these components, with a characteristic six-sided plug on each end.
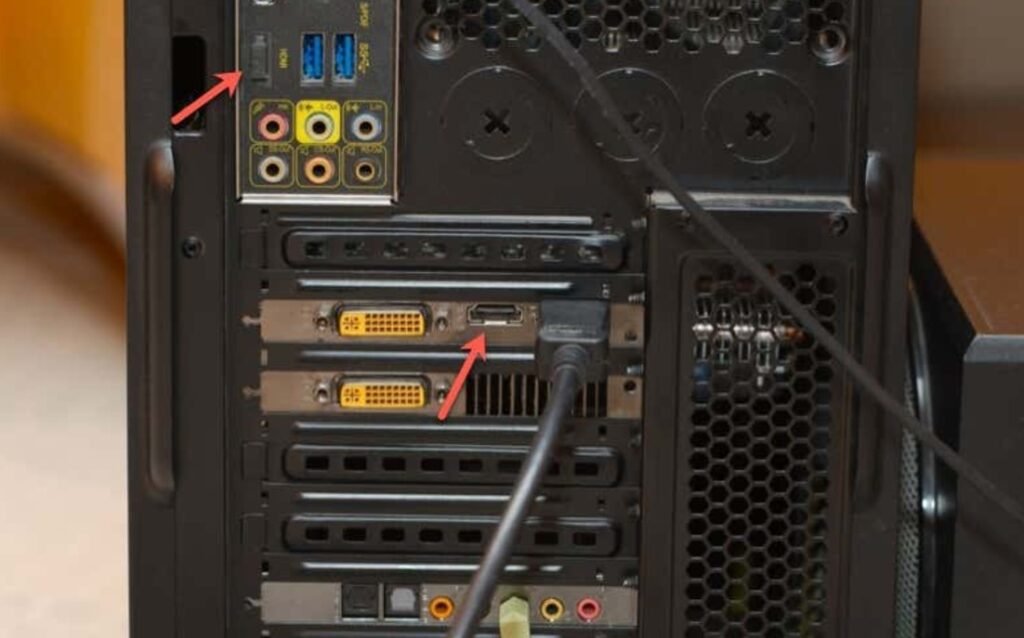
Each plug has 19 steel connection pins that match the 19 holes in an HDMI port. The pins can transmit up to eight channels of digital audio and high-definition video.
- Connect one end of an HDMI cable to the HDMI Output port found on the back of the computer’s CPU or the edge of the laptop. The broader end of the plug needs to be rotated upward to fit the port.
- Connect the power cord’s other end to an HDMI Input port on another audio/video device, such as an HDTV.
- After turning on the device, watch for the “New Hardware Detected” message to display on the laptop or monitor.
- On the computer’s control panel, double-click “Display Settings” to change the display output to the HDTV. By selecting the “Advanced” option from the display settings menu, the user can change the resolution from the computer to a resolution that the HDTV can handle. Consult the owner’s manual of your HDTV to learn its resolution.
- Choose “Save Settings”
- operate a Computer with an Internet connection to send Web material to the HDTV. To watch movies on the HDTV with digital sound, DVD or Blu-ray discs can be played back from the computer’s DVD or Blu-ray player.
Some of these cures require you to troubleshoot your system, while others involve you directly troubleshooting the display:
Step 1: Unplug And Reboot The Monitor And PC
Please turn off your computer and monitor and disconnect them before attempting anything else. Thirty seconds later, reconnect everything, switch on the computer first, then the display. I realize it. Wasn’t that the reason you came here? Laugh at me.
Again, the order is crucial; switch on the computer LAST, then the monitor. Several people claim that after exhausting all other options, this straightforward technique was successful for them. Are you still experiencing the problem? Go to step 2 without worrying quite yet.
Step 2: Adjust The Monitor Input Setting
It’s crucial to check that the correct Input is selected on your monitor. You must first identify the input cable you are using to proceed. The Source/Input button on your monitor will either be in the center or on the right side. Either the bottom or the rear of the display will contain it. You may need to utilize the Menu button on some models before navigating to Input.
On your monitor, options appear once you push the Input and Menu buttons. Swipe through the input choices until “HDMI” pops up. A lot of the time, the problem is caused by just using HDMI 1 when you should be using HDMI 2 or vice versa. Toggling bettering both inputs is crucial for this reason.
Step 3: Inspect The Display Cables
Now that we’ve established that your monitor is configured to the proper Input let’s examine your display cable connections. Make sure that the connection is secure on both ends first. A loose wire may result in various problems, including screen flickering, no signal errors, and more.
Even a minor deterioration in the connection can result in an error. The tiny space you can see in the image below between my laptop’s HDMI port and the HDMI?
You guessed it, that was sufficient to result in the error. Next, ensure the cable is free of any problems or obstacles. Verify for any observable damage indications. Finally, experiment with an input cable other than your present HDMI cable.
HDMI, DisplayPort (DP), DVI, and VGA are the four cable types that Samsung monitors most frequently support. Remember to repeat step 1’s procedure and modify the display Input when you attempt a different cable. If switching to a different display cable resolves the problem, a defective display cable was probably to blame.
Step 4: Adjust The Monitor Resolution Settings
Your monitor can transmit various display resolutions back to your PC. Your computer’s graphic card might be set to a display resolution higher than your monitor currently supports. In some instances, this may even prevent your monitor from turning on. Restarting in Safe Mode will resolve this.
Your computer will automatically use a lower display resolution in Safe Mode than it would otherwise. This will give you a chance to choose a lower standard display resolution in the resolution settings of your computer. Do you need help with the resolution that your display can handle? You have two choices:
- Locate the model number of your Samsung device on the back of your display and enter it into the Samsung user manual lookup.
- Experiment and learn by making mistakes. Progressively raise your resolution. Between updates, allow around 30 seconds, then check whether an error notice appears.
- Try using your monitor with a different device to check that your monitor is the problem.
- You can use another laptop, desktop computer, video game console, etc., as this. If your monitor’s display functions, you can be sure that your computer or other hardware is to blame, not the monitor itself.
- A few disclaimers first. You must open and handle your desktop or laptop computer to complete steps 6 and 7 below.
- It is advisable to leave these procedures to your company’s IT assistance if the business owns your hardware.
- Even if your computer or other hardware is privately held, you should take it to a nearby computer repair company.
- If you decide to move further, ensure you have done your homework. To prevent damaging your computer with an electrostatic charge, you should, at the very least, understand how to ground yourself properly.
Step 5: Put Display Cable Into Graphic Card, Not Motherboard
- An onboard graphics unit with associated connections is almost always found in desktop PCs.
- Check that your display cable is linked directly to the graphic card and NOT the motherboard if this applies to you.
- With a desktop PC, the process is frequently as easy as that.
Step 6: Remove, Reorder, And Reseat The RAM Sticks
- Another possibility is that your RAM (Random Access Memory) sticks must be connected correctly.
- Check that your computer is turned off and the power cord is unplugged from the socket before attempting to remedy this.
- Then, remove each RAM stick from your computer by opening the case and properly grounding yourself.
- Rearrange the sicks and put them back in the appropriate RAM seats.
Step 7: Reset CMOS/BIOS
- CMOS stands for Complementary Metal Oxide Semiconductor.
- The CMOS battery inside your laptop or computer powers the BIOS firmware. The “Basic Input/Output System,” or BIOS, controls the critical operations of your computer.
- Resetting your BIOS restores it to its pre-issued settings, frequently resolving many problems.
- Double-check that your computer is turned off, the power cord is unplugged, and you are correctly grounded.
- After that, take the motherboard’s CMOS battery out. After that, press the power button to use up the last bit of juice.
- Reinstall the CMOS battery in your PC after roughly a minute.
- Restart your computer to test if your display is operational.
Why Your Samsung Display Doesn’t Detect HDMI?
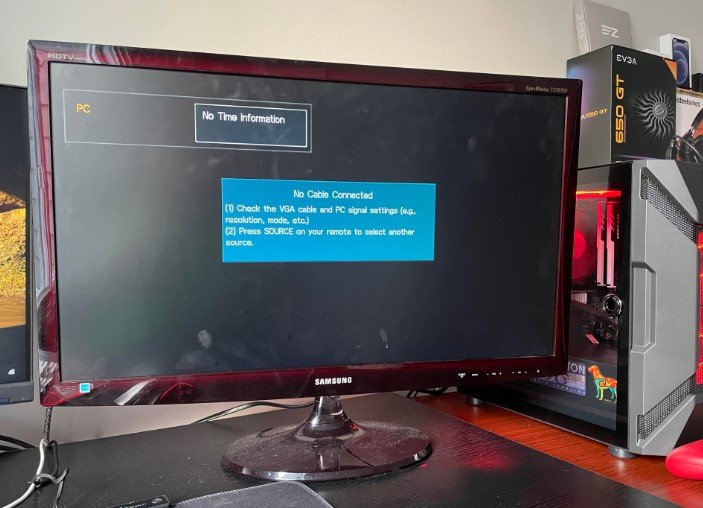
Adjust The Display Settings On Your Computer
Thus, double-check this setting on your screen and ensure it is being shown correctly. Press the Windows logo key and the P key on your keyboard simultaneously to view the display settings on your laptop. Several display modes will be offered.
Restart Your Gadgets And Reconnect Them
Occasionally, relaunching and restarting your devices will fix your HDMI port. What you have to do is as follows:
- Disconnect all HDMI cables from your computer’s ports.
- Disconnect and turn off your electronic devices, including your computer, monitor, and television (and battery if you use a laptop).
- Give them five minutes to cool.
- Reattach the power cables (and the battery).
- Reconnect the HDMI cables to your devices.
- Start the devices.
Check Your Graphics Driver For An Update
Your HDMI connector may not function properly if you use an outdated or incompatible graphics driver. You should try editing or reinstalling your graphics driver to test if it fixes your problem. But do you understand the purpose and relevance of a graphics driver?
Graphics drivers are software that controls graphics devices and links them to the operating system. They are particular to each graphics card and are typically offered by the manufacturer of the graphics card. You must update these drivers to get the most out of your computer.
The most popular method for updating graphics drivers is to visit the manufacturer’s download page. Most of this data may be found in the system profiler on one’s computer if they don’t already know it. It is often placed here, along with information on the product type, product series, product name, operating system, and language.
After verifying this data, a list of driver updates will be available. Also, it is possible to find beta driver versions for testing and archived drivers for older cards. The appropriate drivers are located and downloaded, the outdated ones are removed, and the updated ones are installed.
Upgrade Your Graphics Driver In Two Ways
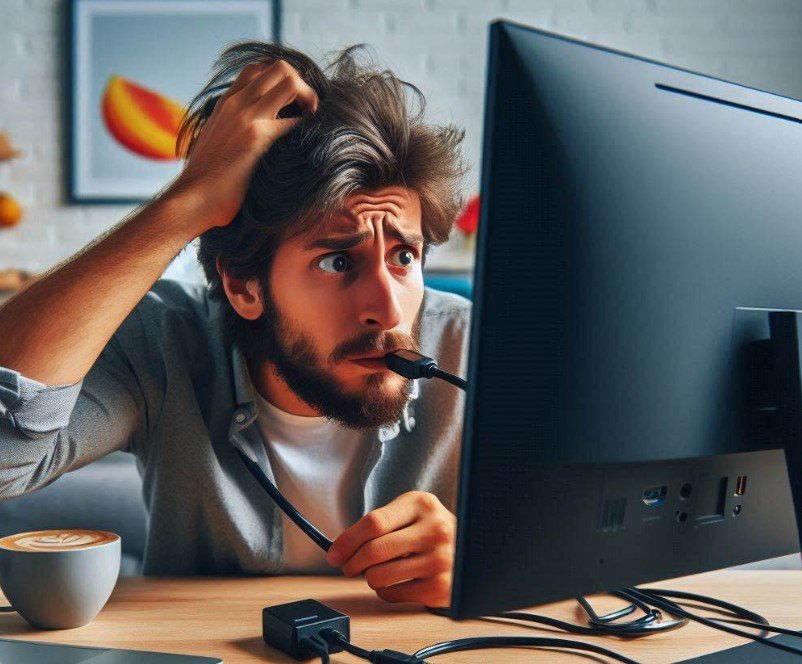
Manually Download And Install The Driver
Your graphics device’s manufacturer frequently updates the drivers. You can manually download them from their website by searching for the drivers corresponding to your specific version of Windows (for instance, Windows 32-bit). Once you’ve discovered the correct driver for your computer, double-click the downloaded file and adhere to the on-screen instructions to download the driver.
Update The Graphics Driver Automatically
Update the driver automatically gently and swiftly if you believe it is challenging to do so on your own and you lack the necessary skills and knowledge. You may have Driver Easy handle it. Driver Simple will instantly recognize your system and find the correct drivers.
You don’t need to be conscious of the operating system your computer is running, you don’t need to worry about downloading and installing the incorrect driver, and you don’t need to worry about making an installation error. These are the instructions if you don’t know how to utilize the driver efficiently:
- Simple to Download and Install Drivers
- Open Driver Easy, then click Scan Now. Driver Simple will then scan for any malfunctioning drivers on your PC.
- Click Upgrade All to instantly download and install your system’s outdated or missing drivers.
Troubleshoot Any Hardware Difficulties You May Have
If your HDMI connection is not functioning, there may be a hardware issue with your HDMI port, cable, or devices. In this situation, you must take the following actions:
- Replace your HDMI cable with a fresh one to start. As a result, any problems you may be having with your cable will be fixed.
- If changing the cable is ineffective, try connecting your HDMI device to a new TV, monitor, or computer. You should have your devices repaired or replaced if they aren’t working correctly.
Other significant problems with Samsung monitors include screen blocking, which occurs while the monitor is turned off, in power-saving or sleep mode. At this moment, the screen will go black, but the power is still on or can be turned back on by hitting the power button. But what should you do if you turn on your monitor and discover no picture on the screen?
The source might need to be updated if your Samsung monitor isn’t displaying. The monitor’s buttons can be used to do this, but if the wrong source is selected, your monitor might get power while showing a blank or black screen.
Try resetting your Samsung display, ensuring the network is correctly set up on the monitor, ensuring all wires are properly inserted before setting up your network, connecting to another video output on the monitor, and switching the screen source if your Samsung display isn’t working correctly.
Different Types Of HDMI Connectors
Many different kinds of HDMI cables can be used to link various devices. The three types of HDMI connectors that are most frequently used nowadays are Type A (Standard), Type C (Mini), and Type D (Micro).
Although it was designed for extraordinarily high-resolution monitors, Type B (Dual Link), HDMI was never used. Also hidden is the HDMI Type E connector, which is intended for commercial and industrial settings.
The Standard HDMI connector (Type A) is the most widely utilized of the five HDMI connectors. A 19-pin connector is present on virtually all desktop computers, game consoles, TVs, computer monitors, TV streaming devices, and TVs.
Tiny HDMI connectors (Type C) offer the same capabilities as full-sized Type-A connectors in a more compact, smaller package. They have 19 pins. Due to its smaller size, it is frequently used in portable devices like tablets and DSLR cameras.
Conclusion
Turn off and unplug the monitor and computer to resolve the Update The Graphics Driver Automatically issue. Start your computer after the monitor has been powered on for 30 seconds. If the problem continues, check that the appropriate input and display resolution settings are used and that all cables are correctly fastened and undamaged.






