As technology improves, we use computers more and more to store important data and do everyday jobs. But if your Laptop Makes Clicking Noise When Plugged In, it means something might be wrong. These sounds could mean that hardware is failing, which would mean that data is lost. In this blog post, we will discuss the reasons why a PC makes clicking sounds.
Laptop Makes Clicking Noise When Plugged In
When your laptop keeps clicking, you know for sure that something is wrong with it. The trouble could be with the hardware or the software. This guide shows you how to fix it, which is good news. After that, all you have to do is follow the directions, and everything should be okay again.

Why Does My Laptop Make A Clicking Noise When Charging And Not Turn On?
Damaged Chargers
Some chargers that are broken will no longer work. Some will keep running, but they will make more noise. Look for cracks, breaks, and burn marks on the charger. This is because the connection has short circuits. Also, if it’s too hot somewhere, the charger could boil and damage its internal parts.
For example, if you put the charger next to a heat pump vent or in full sunlight, Some chargers will beep to let you know something is wrong. In other situations, you need to look for signs of trouble, like noises and things that are too hot.
Loose Connections
Charger sounds could be caused by a loose link. Charger parts can come loose over time as they wear out.
Outlet Is At Fault
People say their chargers are making noise when the problem is really with the plug. When outlets break, they can make loud hissing and crackling sounds.
The noise from the outlet might be coming from the charger since it is plugged into the wall. Go to a different port and plug the charger in. If the problem is with the first port, it will go away when you plug the charger into the second one.
High-Frequency Sounds
Chargers send electricity, and electricity doesn’t stay quiet. When you plug a laptop charger into a wall port, it will make noises that sound like clicks and hisses. This sound with a high frequency is pleasing. It would help if you didn’t worry about it.
While touching the adapter, you will notice that it is a little warmer. That’s also fine. When energy flows through a conductor, it also meets resistance. That resistance makes heat.
Since the charger is warm and making hissing sounds, you shouldn’t worry about it. What you should worry about is how loud the noise gets.
Only a few people know that their chargers make noise since the sounds are not loud enough for them to hear. If your charger hisses and crackles loudly, you need to pay attention right away.
Age
Specific chargers have hit the end of their useful lives. They are finally worn out from all the use you’ve given them. It will only be a matter of time before they stop working for good. It’s dangerous to use an old charger that makes noise because it could blow up again.
Are Clock-Like Clicking Sounds From My Laptop Normal?
No, clock-like clicking sounds from my laptop isn’t normal. Any mechanical part could be the source of this ticking. The fan that cools your system or the spinning hard drive could be the cause.

The sound of the ticking indicates that something is most likely rotating and making touch with something else with each revolution.
It will eventually break because of this erosion of both components. Another possibility is that your speaker is reacting to a rhythmic event in Rome.
How Can You Fix A Clicking Noise On A Laptop?
If the Laptop Occasionally Makes a Clicking Sound, try the following:
Turn off the audio driver
- Press and hold the Windows key, then choose Device Manager.
- Right-click Realtek High Definition Audio and double-click the Sound, Video, and Game Controllers option to expand it.
- Click on the Disable device menu item.
If you don’t have the Realtek High Definition Audio driver, you can still try disabling your driver and seeing if that resolves the clicking sounds on your laptop. We advise utilizing a tool that automatically locates and updates all outdated drivers on your computer for a quick and safe driver upgrade.
Check for viruses
- Type virus into the Windows key + S keyboard shortcut and choose Virus & Threat Protection.
- Select the Scan settings.
- Click the Scan Now button after choosing your favorite scan option.
It is crucial to ensure that your computer is shielded from the damaging effects of any infection. We advise a Full Scan if the laptop’s clicking noise doesn’t go away.
Using antivirus software like ESET NOD32 is highly recommended if you want to maximize your computer’s performance, get rid of any infections, and make sure it runs smoothly.
This tool protects your digital life, is quick, and remains out of the way. It also provides total defense against malware, worms, spam, spyware, and other threats.
Update the audio driver
- Select the Sound, Video, and Game Controllers option in the Device Manager by expanding it, then right-click the driver.
- Click on the Update driver menu item.
- Select Look for drivers automatically and apply any available updates.
However, this issue may also be brought on by other out-of-date drivers. When drivers are downloaded manually, there is a chance that the incorrect driver may be installed, which could cause serious issues.
The safer and simpler method of updating drivers on a Windows PC is via automatic software. Instead of risking damaging your computer by downloading the incorrect driver versions by hand, we highly advise updating your drivers with Outbyte Driver Updater. Your system is scanned, and all drivers—both current and potentially missing—are listed.
Additionally, the tool determines whether the present records have previously been updated. If needed, these can be directly updated with Outbyte Driver Updater. It might be all you need to ensure a seamless PC experience.
Boot in the Safe mode
- To get to the Settings app, press the Windows key and the letter I at the same time.
- Then, pick the Update & Security choice.
- Click Restart now under Advanced Startup after selecting Recovery in the left pane.
- Select Troubleshoot > Advanced choices after your computer restarts.
- Click on the Startup Settings menu item.
- Select the Restart option from here.
- To activate Safe Mode when the computer restarts, press the relevant key.
If the clicking sound on your laptop doesn’t go away, see if Safe mode is enabled on your machine. With fewer files and drivers installed when you first boot up your machine, Windows will still function.
Your default settings and fundamental drivers are not the cause of the problem if the laptop clicking noise is absent when it is operating in safe mode.
Execute a clean boot
- To open msconfig, use the Windows key + R. Then, click OK.
- After selecting the Services tab at the top and checking the Hide all Microsoft services box, click on the Disable All button.
- Click on Open Task Manager after choosing the Startup tab.
- Click Disable with a right-click on each item there.
- Once you’ve clicked Apply, go back to the System Configuration window and click OK.
Restart your PC
Running your computer through a clean boot minimizes software conflicts, which may reveal the underlying reasons for your laptop’s clicking sound. Applications and services that generally launch and operate in the background when you boot Windows may be the source of these problems.
Check your hard drive for corruption
- Open Command Prompt, press the Windows key, input cmd, and choose Run as administrator.
Type the following instructions, and then press Enter:
“chkdsk /f /r”
- When the system restarts, it will attempt to arrange for it to run. Respond: Okay, restart your computer
A scan will start to correct any corruption or faulty sectors on your hard drive to eliminate corruption as a possible source of the laptop clicking sound.
- Click Update & Security in the Settings app after opening it.
- In the left pane, select Troubleshoot, then click Additional Troubleshooters.
- Select the audio that is playing, then click Run the troubleshooter.
- To finish the process, just follow the steps on the screen.
Install the latest updates
- Launch the Settings application and choose the Update & Security menu item.
- Click the “Check for updates” button.
- Restart your computer after you’re done getting the updates.
The laptop’s clicking sound can be resolved, though, by installing the most recent updates. Although Windows 10 typically installs updates automatically, you may always manually check for updates.
Why Does Laptop Chargers Making A Weird Clicking Noise?
If your laptop is clicking as you type or through the speakers, there are a number of possible causes. Some of the reasons are given below:

- Challenging drive problems: Your SSD or HDD drive may be the cause of your HP laptop or other items continuously clicking and then shutting down. In this instance, you must inspect the disk to make sure it is in excellent shape.
- Infection with a virus: The existence of viruses is another reason for this problem. Running a malware scan with one of the finest antivirus programs is a quick fix for this.
- Audio driver issues: Some users have stated that when the laptop is plugged in and running on battery power, the Realtek High Definition Audio driver is the source of the noise. Disabling the driver would help resolve this.
AC Adapter/Charger/Power Brick Ticking/Clicking Sound/Noise Troubleshoot
Troubleshoot Noise Coming From The AC Adapter
- Once the AC adapter is attached, locate the AC adapter light near the notebook computer’s AC adapter port. If the light on it is lit, the AC adapter is in good working order. Then, proceed to the following action.
- If the AC adapter indicator is off, the adapter may be broken or the system board damaged. For assistance, contact HP Customer Support.
- Use these instructions to do a UEFI test on an AC adapter.
- Verify that the adapter and power cord are plugged into the wall outlet and the system.
- Activate the computer.
- Press and hold the F2 key until the laptop boots up to Windows after the HP logo or startup menu appears.
- Choose Component Tests from the UEFI menu once you’re there.
- Choose to test the AC adapter.
- Updating the UEFI version is necessary if the AC adapter test is unavailable.
- If the test comes back PASS, the AC adapter is in perfect working order. Don’t swap it out.
- Before changing the AC adapter, note the unique 24-digit failure ID code (which won’t show up unless the adapter is plugged in) if the test results are FAILING.
If the PC is still under warranty and the HP AC adapter is broken, get in touch with HP Customer Support (the 24-digit failure code may come in handy in this situation).
Why Do Laptop Chargers Sometimes Make A Very Faint Ticking Sound?
The power supply makes strange noises because it continuously adjusts to the power demand, and the transformer’s core experiences mechanical loads.

Why Does My Laptop Make A Clicking Sound When I Open It?
It can indicate a hard drive failure soon. Examine the Fans: Examine your fans for clogs or loose parts. Make sure they are securely fastened and clean them if needed. Take out the discs: Remove any discs from the optical drive and make sure there are no obstructions if the clicking is coming from there.
What Do I Do When My HP Laptop Is Making A Ticking Noise?
The fan(s) is probably the source of the ticking noise. Since you didn’t specify if it just occurs when you use the CD or DVD drive, cleaning the fan(s) is probably in order if the ticking sound occurs constantly.
Why Is My Laptop Suddenly Making A Crackling/Bursting Noise When I Use It?
They stem from connectivity problems, frequently caused by defective wires that generate interference. Misconfigured audio settings and outdated sound drivers can also cause PC sound crackling issues.
Laptop Chargers Making A Weird Clicking Noise And Won’t Charge Laptop
If your Laptop Battery makes a Ticking Sound OR your Laptop Does Not Charge, Clicking Noise When The Charger Is On, check the following things:

Laptop switches clicking signal a faulty charger supplying too much voltage. This results in a flat battery with no power. Try a different charger as a solution. There could be an identical issue with the laptop itself, an internal short, or a myriad of other possibilities.
Ticking Sound From Laptop On Certain Situations
It could indicate hard disk failure. Inspect Fans: Check fans for blockages or loose parts. Clean and fasten them if needed. Eject Discs: If the optical drive is clicking, remove any discs and check for obstructions.
AC Adapter Is Making A Clicking Noise?
This typically results from a variety of problems. For example, there may be an external or internal power supply short, in which case the relay switches to shield the PSU from overcurrent protection. Fans who are just gummed up with dust or who are nearing the end of their life may also make clicking noises.
When plugged in, a Gigabyte Aero 15x V8 laptop makes clicking noises. A loose connection, dry joint, poor connection, and other issues can cause buzzing, but clicking that is rhythmic rather than random is peculiar.
Clicks at random could indicate heat, the expansion of metal, etc. It could be necessary for you to open it up and try to locate the source of the noise.
Laptop Ticking Sound No Power
Take a look at this solution:
- Disable the audio driver;
- run the audio hardware troubleshooter;
- check for malware;
- update the audio driver;
- boot in safe mode;
- perform a clean boot;
- examine your hard drive for corruption;
- install the latest updates.
Laptop shuts down suddenly with a click sound
It could be the case that your laptop is overheating and the thermal cutout is shutting it down, or there might be a problem with the power board underneath the power button. Initially, visit the laptop’s support page on the manufacturer’s website.
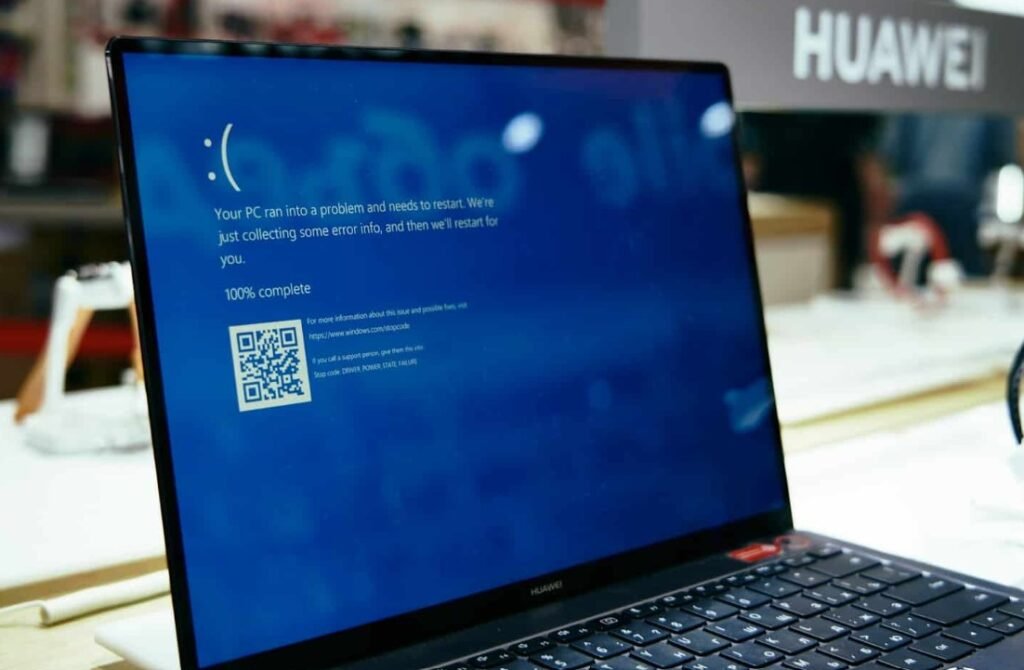
From there, download and install the recommended chipset driver version. Additionally, look for any available BIOS updates that still need to be installed. It would be better to take your laptop to a PC repair shop if that does not resolve the issue, as I do believe it is a hardware one.
Dell Laptop Making Clicking Noise And Won’t Turn On
It’s probably your hard drive. All you need to know if you need to become more familiar with a hard drive’s internal mechanisms is that, like burning music into a compact disc, a needle is used to write information onto a spinning disk.
The moving parts may begin to slow down and generate that clicking sound after many years of dependable operation. It could be an old drive, but you could clean it out to make sure there’s no dust or dirt within.
Do Laptop Fans Make Clicking Sounds?
Yes! It looks like a fan issue. The fan may not be rotating at precisely the right angle, causing the blades to strike the case.
Computer Won’t Start And Makes A Clicking Noise
To clear the power supply of any impurities or dust, use compressed air to clean the power supply fans. After you’ve removed it, if it still clicks, take your computer to a specialist. It could be necessary to swap out the power supply.
Conclusion
We have now concluded this post. Remember to always look for the problem and take it seriously if your desktop or laptop makes clicking noises or any other strange sound. I hope the above method has assisted you in solving this issue. As usual, please feel free to leave a comment below with your opinions on this post.
People Also Ask
Why is my computer making a clicking sound and not turning on?
PSU clicking sounds may indicate a broken fan or electrical problems. As they move or shake, loose cables, connections, or other parts within your PC may also produce clicking sounds.
Why is my CPU making noise and not starting?
If there’s an issue with the PSU, the computer may not be able to get the electricity it needs to start up. This may cause a failure to turn on and beeping sounds. 5. Problems with the CPU: POST beeping noises might also be caused by a defective or overheating CPU.
Why is my PC not turning on, but it has power?
One explanation is that the power cord is not inserted into the outlet or the PC properly. A further possibility is that the PC’s power supply is failing. Sometimes, a virus or malware infection prevents the PC from turning on even though it is plugged in.
What are the signs that my CPU is blown?
To determine whether your CPU is the issue, move on to the next step if you observe any of the following symptoms: beeping noises or error codes from the motherboard or BIOS, a blank screen or lack of display on the monitor, fan noise or overheating, sluggish or unresponsive performance, repeated blue screens, and crashes.






