We will provide a thorough explanation of How To Turn Off The Touch Screen On Dell Laptop? in this article. Laptops with touch screens are incredibly user-friendly and comfortable. With a touch screen, you can navigate very quickly, and your computer is optimized for the best functions and apps.
Computers and tablets that can be used as computers and tablets already have touchscreens. With Dell laptops, the touchscreen features can be turned off.
Turn Off the Touch Screen For people who do not require or choose to use the functionality, a Dell laptop may be helpful. It can also improve your device’s speed because it can’t be running unnecessary programs.
How To Turn Off The Touch Screen On Dell Laptop?
To activate or deactivate the touch screen, take these steps:
- To access the Start menu, right-click.
- Choose the Control Panel.
- Input Devices and the Pen in the Control Panel.
- Press the Touch menu.
- Select Use your finger as an input method to turn on the touch screen. To make the touch screen inoperable, clear the box.
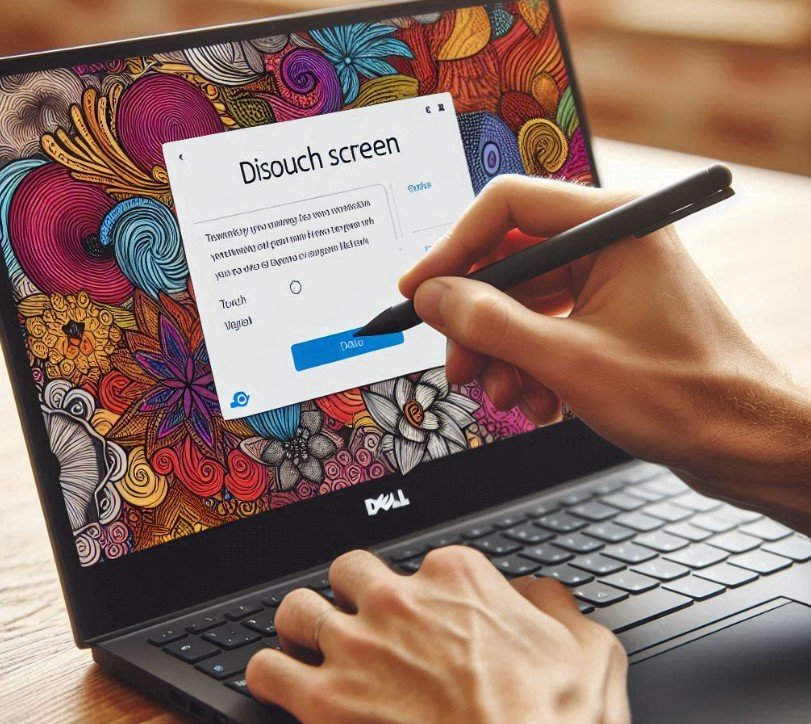
Why to Turn off Touch Screen on Dell?
Among the well-known PC brands is Dell. It manufactures and markets a range of PC devices. These days, an increasing number of manufacturers—including Dell—are developing touchscreen PCs. The following are some of the benefits of touch screens:
- Models that enable a 4096-level pressure sensitivity stylus can give you more convenient painting tools like PS and SAI.
- It gives you an interactive experience similar to that of a mobile phone.
- It gives you a more pleasant experience when browsing PDFs, online pages, and movies.
- On Dell, for instance, you might occasionally need to turn off the touch screen.
- You wish to preserve battery life because the touch screen causes the battery to discharge more quickly; the touch screen has had specific issues, and you must turn it off.
How to Turn off Touch Screen on Dell?
The following techniques can be used to turn off the touch screen on a Dell computer.

Method 1: Disable Touch Screen in Device Manager
The most popular technique to switch off a touch screen is with this method. It works with nearly every PC model. This is the manual:
- The taskbar has a search box. Type “Device Manager” into it. Then click on it.
- Choose the HID-compliant touch screen by selecting the arrow next to Human Interface Devices.
- Click the Action tab located at the window’s top. After choosing Disable device, confirm.
Method 2: Disable Touch Screen in the Control Panel
There is also a lock on the Control Panel to turn off the touch screen. This is the guide:
- Type “Control Panel” into the search box on the taskbar to get to it.Select Pen and input devices from the Control Panel categories.
- Fix on touch.
- Choose to utilize your finger as an input method.
Method 3: Disable Touch Screen in BIOS
You can use this method to turn off the touch screen if the preceding ones don’t work. Additionally, deactivating the touch screen from the BIOS can assist save power, unlike the ways mentioned above. This is the manual:
- To access the PC firmware, restart the Dell computer and press the BIOS key while it is loading. The BIOS key for the majority of Dell PC models is either F2 or F121.
- Please check for a touch screen after flashing the firmware, then turn it off.
However, please be aware that the BIOS on the XPS 9360 has a bug for versions less than 1.3.5. The BIOS indicates that the touch screen is disabled, yet this bug keeps it from working. Thus, please upgrade your BIOS first if it’s outdated.
Dell Touch Screen Not Working
Usually, the reason your touch screen is not functioning or reacting is that the feature has been turned off. Your touchscreen driver is one such program that may cease functioning correctly, which is another potential reason.
These are the six fixes for the Dell laptop’s non-functioning touchscreen. Work your way down the list until everything is functioning again; you don’t have to attempt them all.

Fix 1: Run Hardware and Devices troubleshooter (Windows 10)
The hardware and device troubleshooter, which comes pre-installed on Windows systems, assists your computer in detecting and resolving issues with its hardware, software, and devices. Thus, you can use the Hardware and Devices troubleshooter to identify the issue if your touch screen stops working.
What you should do is as follows:
- Open the Control Panel by typing its name into the desktop search bar and clicking it.
- Click Troubleshooting after selecting either View by large icons or View by small icons.
- Select Sound and Hardware.
- Select Devices and Hardware.
- Next, on the pop-up panel, select Next. After that, the troubleshooter will identify and resolve any hardware device issues.
- To complete the procedure, adhere to the on-screen directions.
Try using your laptop’s touch screen again after restarting it. Don’t worry if this method doesn’t work; proceed to the next solution.
Fix 2: Re-enable touch screen for your laptop
Your Dell laptop’s touch screen will undoubtedly stop functioning if it has been turned off. Thus, you ought to turn on your touchscreen gadget. Try disabling and re-enabling your touch screen if it’s already activated; this fixes the issue for many users. Take these actions to turn your touch screen back on:
- Press the Windows logo key and the letter R at the same time to open the Run box.
- Enter devmgmt. msc and press Return. Device Manager will then launch.
- To turn off a device, double-click Human Interface Devices, then right-click on a touch screen that complies with HID standards.
- An alert appears. To confirm, click Yes.
- To enable a touch screen that complies with HID, right-click on it and select Enable device.
Follow the previously mentioned instructions to turn on and off any HID-compliant touchscreen device listed under Human Interface Devices.
- Retest your Dell touchscreen to verify if it functions.
I hope that this solves your issue. Do not worry if it continues; other solutions exist.
Fix 3: Update the Driver for your touchscreen.
If the touch screen driver is out-of-date or missing, your touch screen will not function properly. To rule it out as the source of your issue, you should update to the most recent version of your touchscreen driver. Your touchscreen driver can be updated automatically or manually.
Update your touchscreen drivers manually by visiting the manufacturer’s website and looking for the most recent, accurate Driver. Make sure the drivers you select are compatible with the version of Windows you are using.
Driver updates automatically. Driver Easy can complete the task automatically if you need more patience or time to do it yourself. Driver Easy will identify your system automatically and locate the appropriate touch screen and Windows version drivers.
- On your PC, download and install Driver Easy.
- Launch Driver Easy and select Scan Now. After that, Driver Easy will look over your computer to find any drivers that aren’t working right.
- To download the latest version of the Driver automatically and perform a manual installation (using the FREE version), click the Update button next to the touch screen that has been flagged.
Alternatively, select Update All to have the correct versions of all the outdated or missing drivers automatically downloaded and installed on your system (this needs the Pro edition, which comes with full support and a 30-day money-back guarantee). When you select Update All, an upgrade prompt will appear.
- To start working, restart your laptop.
Make sure your touch screen is turned on now, and give it a try.
Fix 4: Adjust the Power Management settings
The power management settings on your laptop may switch off your touch screen since the Windows operating system permits the computer to turn off specific hardware devices to save electricity. Use these procedures to modify the settings:
- Press the Windows logo key and the letter R at the same time to open the Run box.
- Enter devmgmt.msc and press Return. Device Manager will then appear.
- Select Properties by right-clicking on the HID-compliant touch screen after double-clicking on Human Interface Devices.
- Select the Power Management tab at the top and remove the checkmark next to Permit the computer to turn this device off in order to conserve energy. To save your edit, click OK.
- Give your Dell laptop a restart and check to see if the touch screen now functions.
Alternatively, you can fix your issue by uninstalling and then reinstalling your touchscreen driver.
Fix 5: Uninstall recently installed programs.
If your touch screen stops working soon after installing various programs, one of those programs could be the problem. Most likely, the programs need to be designed to work with your touch screen. If so, you ought to uninstall these apps.
- Press the Windows logo key and the letter R at the same time to open the Run box.
- You need to type appwiz.cpl and press Return.
- The Programs and Features panel will show up.
- Choose the newly installed programs, then remove them.
- After uninstalling, check to see if your issue has been fixed by using the touch screen on your Dell laptop.
Fix 6: Run a virus scan
If a virus on your computer keeps your device from operating, it could be the cause of your Dell laptop’s touchscreen not working. Thus, scan your whole Windows system for viruses.
It is worth the wait, even though it will take some time to finish. Sadly, Windows Defender can miss it. Therefore, it’s a good idea to try an alternative antivirus program like Panda or Avira.
In the event that malware is found, fix it by following the directions given by the antivirus software. After that, try using your touch screen once again after restarting your computer.
Troubleshooting and Additional Tips
The following troubleshooting advice should be taken into consideration if you experience any problems activating or deactivating the touch screen on your Dell laptop:
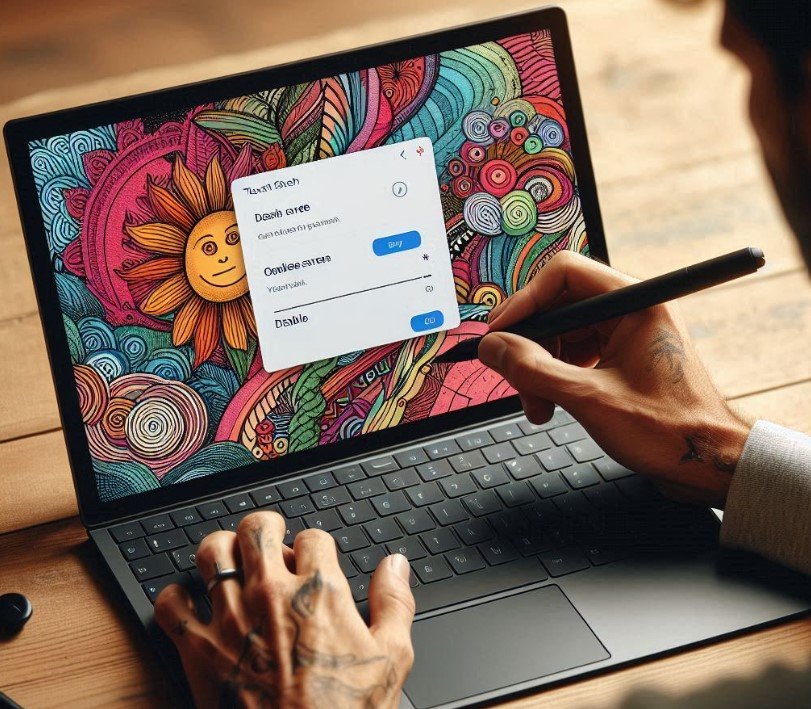
- Look for any updates: Check that your drivers and operating system are current by downloading the most recent updates from the Dell website.
- Turn Your Laptop Back on: Occasionally, small bugs or Driver incompatibilities can be fixed with a simple restart.
- Reinstall the touch screen driver: If the touch screen isn’t working correctly, try removing and reinstalling the Driver in Device Manager.
- Speak with Dell Support: If you’re still having issues, contact the Dell Service Center for additional help.
Conclusion
Generally speaking, you can turn off the Dell touch screen using the ways above. You can re-enable it via Device Manager, Control Panel, or BIOS if you’d like to turn it on again.
If the techniques above are unsuccessful for whatever reason and you are determined to turn off the Dell touch screen, you may attempt unplugging the hardware.
The cable used to connect and send data between the motherboard and screen in specific PC models is different from the one used to transfer touch input. You can physically unplug the touch cable from the screen in this situation.
Frequently Asked Questions
Why would I want to turn off my Dell laptop’s touch screen?
Turn off the touch screen when utilizing an external monitor that is non-touch capable or to avoid inadvertent touches.
How can I tell if the touch screen on my Dell laptop is active?
Look up the model number of your Dell laptop on the Dell website or in the product manual. Alternatively, you can check the display’s touch capabilities visually.
Can I re-enable the touch screen if I turn it off?
Yes, by following the instructions in the guide for activating touch screen capabilities, you can turn the screen back on.
Will turning off the touchscreen affect other features of my Dell laptop?
Your Dell laptop’s other functionalities shouldn’t be impacted by turning off the touch screen. It is always a good idea, nevertheless, to test additional functionalities after making changes.






