In this article, we will discuss Can You Screen Record A Phone Call? There are several causes for which you might desire to call record. For example, if you own a firm where consumers or clients must call to place orders for goods and services, you may need to record those calls for business purposes.
The list of possible scenarios is endless. However, it is crucial to remember that you must first grasp the legislation of the nation and state you are in states about call recording before attempting to record any phone conversations.
This is crucial to avoid falling short and receiving penalties for related infractions. After discussing the legal issues, you should be aware of when recording calls on Android smartphones, let’s move on to the several methods you can use to record calls when necessary.
Can You Screen Record A Phone Call?
No, you cannot record system audio using a screen recorder on an iPhone or an Android phone since Apple and Google have PROHIBITED it. As a result, even if you tried screen recording your call, when you play it back, there will only be the video and no audio. This is also what usually happens to me when I try to screen-record a call.
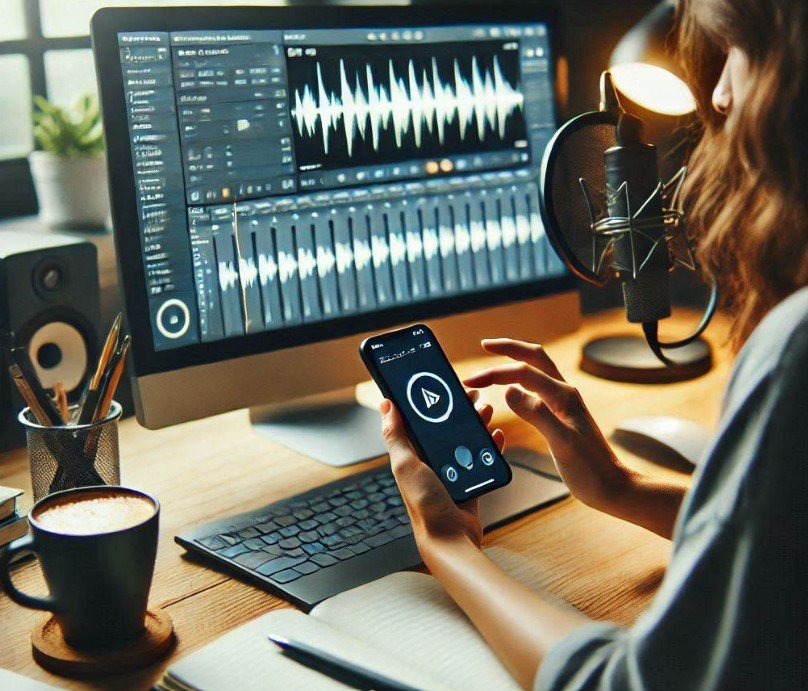
But after that, I gave up recording calls using screen recorders. I changed to a reliable call recording program that obtains audio from voice communication rather than the speaker or microphone. I use the app now: Google Play: Automatic Call Recorder for Android. When using an iPhone I apologize, but I cannot suggest any apps. Nevertheless, a short search in the app store can yield valuable results.
How To Record A Phone Call On Android?
Method 1: Use Default Phone Apps
Some Android OS-powered phones let you start the default recorder when making or receiving calls. Most of the time, the app’s inclusion depends on the location. All you have to do is make specific. Your phone is one of these.
On phones with the pre-installed feature, it appears on the device screen when you are placing or receiving calls. Simply clicking on it causes it to begin recording your talks. Conversation recordings are often kept in a file under File Manager and are retrievable whenever necessary.
Method 2: Use Screen Recorder
Your device has a built-in screen recorder that may also record calls if it runs Android 11. It would help if you placed calls you want to record using your loudspeaker because it was initially designed for screen recordings.
You will need to find a calm area for the screen recording to use it efficiently and appreciate the quality. The only drawback is that the noise around you might bleed into anything you record. You must include it in your fast action menu to use this feature on your phone. How to do it:
- To open the notification menu, swipe down.
- Tap once more to display the quick action menu.
- Scroll to the screen record by tapping the pencil symbol.
- Hold down on the screen recording icon and drag it to the quick action tiles.
- After completing the steps above, follow these instructions to record calls using the screen recorder:
- On any screen, swipe down twice.
- From the quick action menu, select screen record.
- When prompted, select “Record Audio,” then click “Start.”
- Following a countdown of three seconds, the recording will begin.
- Make the call louder so that the audio can be recorded.
- To turn off the screen recording, swipe down twice.
- You can discover your recordings in your phone’s video and photo files and retrieve them whenever necessary.
Method 3: Use Google Voice
Google Voice comes pre-installed on most Android phones and offers free conversation-recording capabilities. It is valid even though it can only record incoming calls. You need a Google Voice account to utilize Google Voice. Visit the Google Voice website and create an account there to accomplish this. After registering, don’t forget to enable voice recording on your account.
To document:
- Access Google Voice’s home page.
- Click the sidebar in the upper right corner.
- Click settings under the options.
- Scroll to the section for calls and enable the incoming calls set.
On the other side of the call will hear a voice message stating that the recording is on the way when you have completed everything above and touch four on your phone during an incoming call. When you press or tap four after finishing a call, the call will immediately end and store. The Google Voice app’s voicemail section is where you may access recordings.
Method 4: Use Third-Party Applications
There are several options available when you open the Google Play Store and search for “call recorder,” including the following:
- Applications Automatic Call Recorder
- RSA’s Automatic Call Recorder
- Call recorder Blackbox
- Call recorder by Boldbeast
- Automatic Call Recorder
Ensure the apps you select are correctly configured so they can thoroughly carry out their functions. For the program to function correctly after installation, numerous permissions must be granted. Oh, and don’t forget to look up iPhone voicemail setup instructions.
Record A Phone Call On Speaker
This is ideal if you enjoy a simple existence, but you’ll need two gadgets. You’ll have your talk (on loudspeaker) on the first date; an iPhone or any other speaker-enabled phone will work. You’ll record on the second device. An iPhone, iPod touch, iPad, or Mac computer would suit this.
Any speaker phone with a speaker may be used to make the call, and your iPhone can record it. Or, Make the call on your iPhone & record it on another using the same Voice Memos software across all your devices.

Your access to various devices will determine everything. Start recording before the call to capture the entire phone call. The following steps detail how to record a speakerphone call on an iPhone. Remember that the procedures could alter slightly based on your device’s model and iOS.
- Start recording by opening the Voice Memos app on your iPhone.
- Press the red record button to start recording.
- I’m done now! Now that you’re recording.
It’s now time to place your call. If you’re not recording with your iPhone, you can do it from any phone with a speaker feature. Dial the number and activate the speakerphone on your phone so that your Voice and the other party’s Voice may be heard and recorded. Follow these recommendations if you wish to multitask while recording or after you’re finished:
Pause A Recording
Here’s an iPhone tip that will be useful when there are long pauses in discussions or when you’re placed on hold: Tap or swipe up on the recording field at the bottom of your screen to make it full-screen while you’re still recording. You can pause your recording here if necessary.
End A Recording
To stop the recording and save your file after you are done talking, use the stop button (or done if you are viewing in full-screen mode).
Delete A Recording
Press the stop button, then tap the trash can to remove a recording. Unintentionally deleted a recording? You can recover recently lost recordings as you may recover deleted images. To view a list of your deleted files, press Recently Deleted on the Voice Memos main page. You only have roughly 30 days to retrieve deleted files, so select Recover to restore your recording.
Rename A Recording
Tap the default title of your recording to change it (your current location, though you can turn off Location-based Naming in Settings by tapping the toggle). The highlighted text will now stand out. Just erase it and type your new title afterward.
Your recording can be duplicated and shared by text, email, AirDrop, and other apps if you want to edit, crop, and replace specific segments. Try different things; Voice Memos has many tips and tactics to assist you in recording your Voice as clearly as possible.
To Sum Up
To summarize all the above information discussed in “Can You Screen Record A Phone Call?” The methods above can all be employed, regardless of what you need to record and for what reason. However, it’s crucial to double-check and clarify whether call recordings are permitted in your area.
It is prohibited to record a call without the other party’s permission in most locations, including everywhere. It would help if you took great care when recording phone calls because of this.
Frequently Asked Questions
Can you record a phone call with a screen record?
No, there is no native way to record a phone call on the iPhone. You would need to use third-party software, and you would need to be aware of the regulations governing call recording.
Can I screen record a phone call on iPhone?
Simply put, you cannot press the “record” button on the phone. A third-party app with a separate call program, like Google Voice or an additional iOS device with audio recording and microphone capabilities is required. Furthermore, remember that these third-party apps can have a monthly price.
Can you secretly record a call?
By federal law, you may only record a telephone or in-person discussion if you are actively participating. You are engaging in illegal wiretapping or eavesdropping if you are not participating in the conversation but recording it.
How can I tape a call on my iPhone without an app?
Without using an app, you can record calls on an iPhone by doing the following:
Give your contact a call. Ensure that the speaker is on.
As soon as you receive permission, you can begin recording.
To ensure that the audio is recorded as clearly as possible, you must set the phone close to the microphone of the recording equipment.
Hang up and store the recording.






